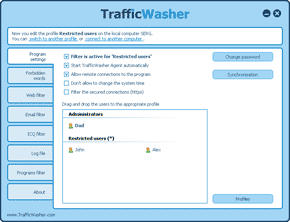Mengapa terjadi BSOD’s?
Pada Windows Xp, berhentinya system dan pesan terkirim ada beberpa masalah antaralain :
1. Kesalahan Software Pada saat Windows Beroperasi
Software dan driver yang diinstall pada komputer eror dan mengakibatkan masalah, hal ini terjadi karena beberapa kondisi.
2. Perangkat Keras eror ketika System bekerja
Bila pada saat system windows beroperasi, perangkat keras mengalami gangguan atau kerusakan atau tidak bekerja sepenuhnya terhadap system windows, maka informasi hardware dari bios tidak terbaca oleh system windows akan terjadi BSOD
3. Kesalahan Instalasi
Instalasi windows sangat sensitif terhadap hardware dan kerusakan media penyimpanan, jika terdapat kesalahan mengkonfigurasi komponen dan media yang anda gunakan pada komputer anda maka kemungkinan besar akan muncul blue screen of Death (BSOD). 4. Startup Eror
Sistem file rusak , Perangkat keras dan driver semua kesalahan dapat menyebabkan Windows XP berhenti dengan pesan berhenti tanpa benar boot ke Windows. Kesalahan semacam ini akan selalu memerlukan pemecahan masalah sebelum dapat memperbaiki Windows dengan benar.
5. Intermittent errors.
Jenis kesalahan yang paling menjengkelkan, hal ini sampai konsisten tapi tampaknya secara acak. Penyebab yang paling mungkin untuk hal ini mencakup: sistem memori yang rusak, prosesor kepanasan Mati atau sekarat hard drive atau perangkat lunak dan driver perangkat yang rusak.
Memperbaiki Blue Screen Pada Windows
Ketika komputer Anda mengalami unrecoverable masalah hardware atau software, Windows Xp dan Vista menutup me-restart komputer Anda. Ketika ini terjadi, kadang-kadang Xp dan Vista akan menampilkan layar biru yang berisi pesan yang menyatakan bahwa “Windows has been shut down to prevent damage to your computer.” Di lain waktu, Xp dan Vista menampilkan pesan setelah Anda log in yang menunjukkan bahwa Windows telah pulih dari suatu kesalahan serius atau shutdown tak terduga. Kemudian windows akan meminta anda untuk memeriksa solusi untuk menangani masalah.
Langkah-demi-langkah Perbaikan :
1 Jika Anda dapat menjalankan Windows,
Periksa bagian Check for solutions to problems.
Ketika program berhenti bekerja, Windows dapat memeriksa solusi bagi Anda. Bahkan jika Windows tidak menemukan solusi ketika masalah pertama terjadi, Windows mungkin telah menemukan solusi. Oleh karena itu, Anda harus mencoba metode ini dulu.
* Klik “Start” kemudian klik “Control Panel“
* Pada Control Panel, double-klik Problem Reports and Solutions. atau klik System
* Pada Problem Report and Solution, pada menu Task (Di sisi kiri atas jendela), klik Check for new Solution, Windows akan mencari solusi untuk memcahkan masalah, Proses ini akan berlangsung beberapa menit.
* Bila tampil pesan “No new solution found” klik Close, atau jika muncul pesan “Solution to install atau information about other problems, klik masing-masing link dan ikuti langkah-langkah yang diberikan untuk memecahkan masalah-masalah
Langkah berikutnya
Jika langkah-langkah mengatasi masalah, Anda sudah selesai. Tapi Jika langkah-langkah ini tidak mengatasi masalah, mari kita pastikan bahwa komputer Anda memiliki semua update Windows terbaru.
Windows update membantu melindungi komputer Anda untuk keamanan dan kehandalan. Jika Anda ingin, Anda dapat mengatur Windows agar secara otomatis menginstal update yang direkomendasikan pada waktu yang Anda tentukan, atau Anda dapat melakukannya secara manual memeriksa pembaruan.
Untuk menjalankan Windows Update secara manual dan memeriksa pembaruan dari driver baru saat Anda menggunakan menu Start Windows, ikuti langkah berikut:
* Klik “Start” kemudian klik “Control Panel.
* Pada Control Panel, doble klik Windows Update, atau klik System and Maintenance, kemudian klik Windows Update.
* Jika Windows menampilkan “fines updates, klik Install
Sebuah Driver adalah software yang memungkinkan komputer Anda untuk berkomunikasi dengan perangkat keras. Tanpa driver, perangkat keras yang Anda hubungkan ke komputer Anda-misalnya, kartu video atau webcam-tidak akan bekerja dengan benar. Produsen komputer secara berkala memperbaiki driver untuk memungkinkan perubahan dalam perangkat lunak dan perangkat keras. Jika komputer Anda tidak menggunakan versi terbaru dari Driver, hal itu mungkin karena masalah komunikasi dengan beberapa perangkat keras atau perangkat lunak yang diinstal
2 Jika Anda tidak dapat menjalankan Windows
Jalankan bagian Use Startup Repair.
Startup Repair Windows adalah alat pemulihan yang dapat memperbaiki masalah-masalah tertentu, seperti hilang atau rusaknya file sistem yang dapat mencegah Windows dari kerusakan. Ketika Anda menjalankan Startup Repair, dapat memindai komputer Anda untuk mencari masalah dan kemudian mencoba untuk memperbaikinya sehingga komputer Anda dapat bekerja dengan benar. Jika Anda tidak dapat menjalankan Windows, Startup Repair dapat berjalan secara otomatis. Jika tidak berjalan secara otomatis, cobalah untuk menjalankannya secara manual. Untuk informasi tentang cara menjalankan Startup Repair secara manual, lihat Bantuan ini
Jika langkah tersebut dapat mengatasi masalah, Anda selesai. Tapi Jika ini tidak menyelesaikan masalah, mari kita lihat apakah yang dapat kita lakukan untuk memperbaiki masalah dengan menggunakan fitur System Restore.
System Restore adalah fitur Windows yang membantu Anda mengembalikan file-file sistem komputer Anda ke sebuah titik waktu sebelum masalah terjadi. Ini adalah cara untuk membatalkan perubahan sistem ke komputer Anda tanpa mempengaruhi file pribadi anda seperti e-mail, dokumen, atau foto. Untuk mengembalikan komputer Anda ke restore point sebelumnya, ikuti langkah berikut:
* Pertama, menyimpan file yang sedang dibuka dan menutup semua program. Anda perlu melakukan ini karena System Restore akan nerestart komputer Anda ketika selesai.
* Klik “Start” kemudian klik “All Programs“.
* Klik Accessories, klik System Tools” lalu Klik “System Restore” (Jika anda menggunakan pasword administrator, masukkan pasword anda kemudian klik “Continue”)
* Pada saat System Restor tampil, klik tombol “Choose a different restore point“
* Klik “Next“
* Pilih waktu atau tanggal dimana system anda bekerja dengan baik, untuk merestore system windows ke tanggal tersebut.
* Klik “Next” kemudian klik “Finish“
* Pada saat system restore selesai, komputer anda akan restart sendiri.
Langkah berikutnya
Jika tidak dapat melakukan perbaikan setelah anda melakukan langkah-langkah diatas, sayangnya anda harus melakukan instalasi ulang windows anda
Labels
- Cheat Point Blank (1)
- Download Film (5)
- Download Game Pc (2)
- Download Software (28)
- Software Pendidikan (2)
- TipsTrickKomputer (10)
Blue Screen of Death (BOSD) Bagian 2
Label: TipsTrickKomputer
Blue Screen of Death (BOSD) Bagian 1
Bagian 1
BSOD A akan mengakses setiap PC Windows setip sekali PC dihidupkan dan meletakkan aturan-aturan dasar untuk memperbaiki masalah yang dapat menyebabkan Blue Screen of Death. Atau, Anda bisa menginstal ulang PC Anda SELURUHnya … itu pilihan Anda!
Jika Anda pernah menggunakan Windows , Kemungkinan Anda telah mengalami tampilan warna biru dengan tulisan pesan kesalahan yang berkaitan dengan Windows Stop Error yang terkenal atau “Blue Screen of Death.” Hal ini sering terjadi, walaupun kurang begitu dalam sistem operasi yang lebih baru, kesalahan terjadi ketika Windows membaca perangkat lunak, perangkat keras atau kesalahan driver yang tidak akan memungkinkan untuk terus beroperasi dengan baik. Dengan kata lain, hal itu terjadi sepanjang waktu, karena berbagai alasan. Sering kali, jika Anda beruntung, akan menyelesaikan masalah itu sendiri dengan sederhana reboot dan system berjalan dengan normal Anda mungkin tidak perlu khawatir lagi. BSOD adalah awal dari masalah dan Anda dapat menemukan sendiri dan menghadapi lain lain sampai Anda mengangkat tangan Anda. Tapi hal itu akan terulang kebali, sebaiknya anda harus mengerti cara mengatasi permasalahan blue screen.
Apa itu Blue Screen ???
Blue Screen of Death, atau lebih dikenal ‘Windows berhenti’ terjadi ketika Windows mendeteksi masalah atau kesalahan dari yang tidak dapat diperbaiki. Sistem operasi menghentikan dan mengirimkan informasi diagnostik yang ditampilkan pada layar biru. Dalam versi yang lebih baru dari sistem operasi, isi memory PC yang dibuang ke sebuah file untuk analisis nantinya.
System Windows XP error dan berhenti serta diberi nomor sesuai dengan keadaan yang menyebabkan kesalahan, yang sangat membantu dalam mengatasi masalah mereka.
Mari kita luangkan waktu untuk melihat sebuah BSOD dalam lingkungan alaminya, hati-hati sekarang, kita tidak ingin mengejutkan itu … Catatan warna biru dimaksudkan untuk memperingatkan kita dari masalah, daftar rinci angka heksadesimal, dan relatif tidak membantu “ujung.” Ini adalah BSOD, jadi sangat takut jika Anda pernah berhadapan dengan makhluk mengerikan ini!
Membaca Blue Screen Of Death
1. Windows XP berhenti dan mengirim pesan khas, seperti di atas, dibagi menjadi empat bagian, dan sebenarnya tidak menampilkan beberapa petunjuk berguna untuk apa yang menyebabkan penampilannya. Membaca BSOD bukan tugas sehari-hari, tetapi jika kita mengambil waktu sejenak untuk membedah, Anda akan melihat dan dapat membantu kita menyelesaikan konflik yang menghentikan Windows dari beroperasi dengan benar.
Informasi bugcheck menunjukkan jumlah kesalahan berhenti (dalam format heksadesimal), informasi tentang mengapa sistem telah berhenti dan nama (berbasis teks) ramah untuk menghentikan kesalahan, dalam hal ini terlihat ‘DRIVER_IRQI_NOT_LESS_OR_EQUAL. “
2. ‘direkomendasikan tindakan pengguna,’ sangat generik dan berisi saran bagi pengguna pada langkah pemecahan masalah yang mungkin.
Ini cenderung sama untuk hampir semua kesalahan berhenti, meskipun nasihat utama ‘mencoba me-restart komputer Anda’ adalah langkah pertama terbaik untuk dilakukan.
3. ‘informasi driver,’ mungkin berisi info penting. Jika file driver yang sebenarnya terkait dengan layar biru, maka akan tercantum di sini. Ini dapat memberikan sesuatu untuk bekerja di dalam kasus kesalahan reoccurring.
Bagian akhir dari layar kesalahan stop debug’dan bagian status informasi’.
Windows XP akan mencoba untuk dump isi memori sistem baik untuk sebuah file pada hard drive atau ke salah satu port COM dalam kasus kesalahan. Bagian ini menampilkan informasi tentang prosedur. Selanjutnya kita melihat apa yang menyebabkan BSODs di tempat pertama, dan bagaimana cara memperbaikinya!
Label: TipsTrickKomputer
Perbaikan Laptop
Kini Laptop Komputer semakin banyak dipakai oleh para profesional dan semua pengguna komputer. Sebelumnya, sebuah komputer laptop yang digunakan oleh seorang profesional yang sedang bertugas. Tapi kini komputer laptop dengan cepat menjadi pilihan yang lebih disukai dari masing-masing pengguna komputer.
Alasan pilihan ini relatif sederhana. Sebuah laptop menempati ruang yang relatif lebih sedikit dibandingkan dengan komputer desktop. Laptop portabel karena mereka mudah dibawa-bawa, belum lagi kenyamanan penggunaan komputer laptop di mana semua aspek yang berbeda bersama-sama begitu mudah. Mungkin karena kemudahan ini membuat laptop biasanya lebih mahal dibandingkan dengan desktop normal. Ini berarti, bahwa suku cadang juga sama mahalnya dan proses perbaikan juga relatif lebih rumit.
Perbaikan Komputer laptop Merupakan proses rumit yang membutuhkan bantuan layanan khusus dan Dukungan. Kebanyakan merek komputer laptop datang dengan garansi untuk suku cadang dan layanan serta Pemeliharaan yang terbatas. Idealnya, itu adalah hal terbaik untuk layanan Memanfaatkan garansi tersebut serta Pemeliharaan. Tetapi bagaimana bila masa garansinya telah habis.
Pertama-tama, mari kita pahami dasar bagian-bagian laptop yang sering terjadi masalah.
Sebuah laptop seperti sebuah buku catatan (mungkin mengapa mereka disebut sebagai ‘Notebook’) – ketika Anda membuka laptop, di satu sisi sebuah layar, dan di sisi lain adalah keyboard. Yang lain merupakan tombol dan soket yang membentuk komputer, terletak di bawah keyboard. Jadi, ketika Anda membuka sebuah komputer laptop untuk mulai bekerja, anda memiliki keyboard tepat di bawah jari-jari anda dan layar tepat di depan Anda, yang melekat pada tubuh komputer dengan sepasang engsel.
Sekarang mari kita lihat bagian dari laptop sering mengalami kerusakan dan membutuhkan layanan perbaikan.
1. Perbaikan Keyboard Laptop
Hal pertama, yang cukup umum, adalah keyboard. Keyboard laptop tidak boleh terkena cairan seperti air, teh, kopi, jus, bir atau anggur dll Jadi, ketika Anda menumpahkan cairan pada keyboard laptop Anda, Anda mendapatkan beberapa masalah. 9 kali dari 10 masalah sehingga Anda harus mengganti keyboard laptop.
Idealnya, dianjurkan untuk menjauhkan cangkir atau gelas yang berisi cairan dan cairan lainnya di dekat laptop Anda saat bekerja dengannya.
Namun, dalam kasus yang bila terjadi penumpahan cairan apa pun pada keyboard, hal terbaik untuk dilakukan adalah menonaktifkan laptop. Jangan mencoba membalikkan laptop dan mengguncang laptop agar cairan keluar. matikan Laptop Jika Anda harus memiringkan laptop, kemudian miringkan laptop ke arah sisi di mana terletak CD / DVD Player. menggunakan pengering rambut untuk mengeringkan cairan tidak membantu – pengering rambut dapat melelehkan tombol keyboard karena panas.
Tergantung jumlah kerusakan yang ada, orang yang memperbaiki laptop Anda akan membebankan biaya untuk penggantian seluruh keyboard dan biaya perbaikan lainnya. Cara terbaik adalah membiarkan seorang ahli menangani hal ini.
Kebanyakan keyboard yang diikat oleh beberapa sekrup terhubung ke motherboard dengan konektor. menangani Konektor keyboard perlu sedikit hati-hati, bila anda ragu-ragu, jangan melakukannya sendiri, karena dapat menyebabkan masalah yang lebih besar pada motherboard,jika anda melepaskan hubungan keyboard secara sembarangan.
Jika beberapa tombol keyboard tidak berfungsi, Anda mungkin juga harus mengganti seluruh keyboard. Karena seluruh keyboard merupakan suatu kesatuan yang tidak terpisah, sehingga bila rusak satu maka penggantian keyboard secara keseluruhan.
2. Memperbaiki Layar Laptop
Hal lain yang menjadi masalah pada laptop adalah layar Monitor. Ada banyak komplikasi dengan masalah ini. Oleh karena itu sangat penting untuk tahu persis di mana letak masalahnya sehingga dapat mengurangi biaya perbaikan layar laptop.
Sebuah layar laptop perlu diperbaiki bila Anda tidak dapat melihat tampilan atau terlihat hanya gambar yang samar pada layar laptop anda.
Sebuah layar laptop tampil dengan cahaya dari belakang, adalah neon tabung, sekitar sepersepuluh dari ukuran lampu neon rumah Anda. Tabung ini melekat pada papan sirkuit kecil dengan sebuah kabel. Papan rangkaian mirip dengan ‘starter’ dari neon. Papan sirkuit ini disebut Inverter. Diatur memberikan kekuasaan kepada Backlight untuk menerangi layar.
Sewaktu waktu bila anda tidak melihat adanya tampilan sama sekali, atau gambar yang sangat samar pada layar anda, ada masalah dengan Backlight Inverter. Yang harus Anda lakukan adalah menggantinya dan masalahnya selesai. Kebanyakan tukang service meminta Anda untuk mengganti seluruh layar display LCD, yang akan menguras dana anda. Beberapa bahkan meminta Anda untuk mengganti motherboard dengan alasan kartu video telah rusak.
Salah satu cara untuk mengetahui bahwa kartu video anda rusak atau tidak rusak adalah dengan menghubungkan Port VGA laptop ke monitor eksternal dan bila ada tampilan gambar pada monitor eksternal tersebut berarti kartu video anda tidak rusak.
3. Memperbaiki Baterai Laptop
Baterai laptop yang tidak dapat mengeluarkan daya atau tegangan listrik. Mungkin anda pernah mendengar iklan yang berjanji untuk untuk memperbaiki kembali/rekondisi baterai laptop Anda sehingga sehingga baterai anda normal kembali seperti semula. Sebelum anda melakukannya, periksa garansi laptop anda, karena bila anda membongkar baterai anda sebelum habis masa garansi, maka masa garansi tersebut tidak berlaku lagi. Juga, kemungkinan apa yang dijanjikan oleh iklan tersebut tidak benar. Tindakan Terbaik di sini adalah untuk mengganti baterai dengan yang baru. Kebanyakan baterai laptop sangat mudah mencabut dan menggantinya.
Sebelum anda melakukan Perbaikan
Idealnya, orang harus membiarkan para ahli melakukan pekerjaan mereka. Tetapi pekerjaan kecil dapat dilakukan di rumah, oleh Anda. Sebelum Anda mulai memperbaiki laptop Anda atau mengganti bagian dari semua laptop Anda sendiri, Anda harus memiliki beberapa alat. antara lain :
* Obeng Phillips (tipe 0).
* Obeng Phillips (Type1).
* Elektronik Grounding Body untuk mencegah elektronik statik dari tubuh kita yang akan menyebabkan kerusakan pada komponen.
* Tang Hidung Panjang (Tang Buaya).
* Pincet atau penjepit.
Sebelum Anda menggunakan obeng khusus untuk membuka tutup bagian laptop Anda, lihat dengan hati-hati. Sekrup laptop memiliki nomor, yang akan memberitahu Anda jenis obeng untuk digunakan. Hindari tempat yang mungkin terjadi lucutan listrik statis karena hal ini dapat merusak semua upaya perbaikan laptop Anda. Jauhkan semua sekrup di satu tempat, membuat catatan ketika Anda memeriksa semua konektor dan koneksi sebelum Anda melanjutkan ke bagian lainnya. Dan yang paling penting, matikan laptop sebelum Anda mencoba perbaikan apapun.
Selamat mencoba
Label: TipsTrickKomputer
Menginstall Windows Xp hanya 15 Menit
Menginstall sistem operasi windows xp. Biasanya menghabiskan waktu sekitar 40 menit untuk menyelesaikan tergantung kondisi peralatan komputer anda (Memory), Melalui trik ini Anda dapat menghemat 10-15 menit. Trik sederhana ini berjalan dengan cara : 1. Boot komputer anda melalui CD/DVD room dengan menggunakan CD Bootable Windows Xp
2. Setelah masuk kedalam system setup, pada opsi pemilihan partisi pilih “C”, dan masukkan besar kapasitas partisi yang anda inginkan, kemudian tekan Enter
3. Lakukan proses Format partisi anda, secara normal atau quick (Cepat) dengan system NTFS atau FAT
4. Setelah proses format selesai, Seluruh file setup dari proses instalasi akan di copy kedalam hardisk anda. Setelah selesai proses mengkopy file instalasi ke dalam partisi hardisk anda tekan Enter untuk Restart.
5. Setelah komputer reboot kembali, biasanya akan muncul tampilan instalasi windows Xp akan selesai sekitar 40 menit.
6. Tekan tombol Shift + F10 —> Untuk masuk ke command prompt
7. Pada c prompt ketik Taskmgr (C:/>Taskmgr) untuk membuka Task Manager
8. Klik tab proses (Process), cari proses called Setup.exe -> Klik kanan pada Setup.exe kemudian klik Set Priority, pilih High atau Above Normal. Standart setting biasanya di setting pada posisi Normal.
Setelah anda melakukan setting tersebut, anda dapat membandingkan kecepatan proses instalasi Windows Xp, dibanding sebelumnya yang pernah anda lakukan
Label: TipsTrickKomputer
Bagaimana Menginstal Ulang Windows XP tanpa kehilangan data?
Anda perlu tahu bagaimana menginstal ulang Windows XP tanpa kehilangan data. Setelah Anda telah mencoba semua langkah-langkah untuk memperbaiki masalah Windows XP, Anda mungkin merasa seperti menginstal ulang OS. Tapi itu akan menghapus semua file data. Di sini akan diberitahu bagaimana menginstall ulang Windows XP tanpa kehilangan data. Kapan anda menginstall Ulang Windows Xp
Sebelum kita memulai bagaimana menginstall ulang Windows XP tanpa kehilangan data, terlebih dahuli anda mengerti kapan harus menggunakan proses tersebut. Professionals mengetahui menginstal ulang Windows sebagai upaya terakhir ketika tidak dapat lagi memperbaiki Windows XP. Ini bukan karena sulit, tetapi karena memakan waktu. Namun, jika Anda memiliki data yang Anda simpan di tempat lain selain HDD yang berisi OS, Anda dapat memformat hard disk atau partisi yang berisi OS Windows Xp dan segera menginstall ulang Windows Xp.
Mengapa Anda Harus Menginstall Ulang Windows Xp
Ada banyak alasan mengapa Anda harus menginstall ulang Windows XP. Alasan utama adalah registri korup. alasan lainnya termasuk sistem file yang hilang, salah DLL, masalah dengan Desktop dan Startup Menu, dan Control Panel hilang atau tidak berfungsi.
Namun, sebelum Anda mencoba menginstal ulang Windows XP, Anda harus memeriksa semua opsi lain yang tersedia – termasuk scan disk integritas. Sering kali, System Restore akan membantu Anda memperbaiki masalah Windows XP. Jika semuanya gagal, barulah anda dapat menginstal ulang Windows XP.
Memahami Windows XP dan Masalah yang Terkait
Ketika Anda menginstal ulang Windows XP untuk memecahkan masalah tersebut di atas, Anda akan melakukan penggantian sederhana dari Windows XP asli, file dalam direktori yang sama di mana Anda saat instalasi Windows. Anda tidak perlu memformat hard disk Anda agar tidak kehilangan data Anda untuk memperbaiki Windows XP.
Anda mungkin kehilangan program-program yang berhubungan dengan Windows XP saat Anda instal ulang Windows. Hal ini karena ketika Anda menginstal ulang Windows XP akan membuat registri baru. Sebagai Registry Windows XP sebelumnya berisi semua informasi tentang perangkat lunak yang diinstal yang mengakibatkan program berhenti berfungsi normal dan memaksa anda untuk menginstal ulang Windows.
File Penting akan hilang Bila Anda melakukan perbaikan Windows XP dengan cara Install Ulang
File-file dalam My Documents pada Windows XP akan hilang, sebagai Dokumen dan Pengaturan folder di Drive C akan hilang ketika Anda insall ulang Windows XP. Dokumen di My Documen adalah subfolder dari folder Documents and Settings. File disimpan pada Desktop juga akan hilang jika Anda tidak membackup sebelum Anda install ulang Windows. Namun, tidak akan menghapus file data Anda. Mereka aman di lokasi di mana Anda menyimpan data.
Oleh karena itu, disarankan agar Anda membackup folder dan file tersebut ketika Anda akan menginstal ulang Windows XP. Harap diperhatikan bahwa data file yang dibuat dalam folder selain Dokumen dan Pengaturan ini tidak hilang.
Mari kita periksa file-file yang perlu disimpan ke beberapa lokasi lain atau di backup sebelum Anda memulai menginstall ulang Windows :
1. File pada Desktop
2. File dalam My Documents, dan subfolder di dalamnya seperti My Pictures, dan My Music My Videos dll
3. Internet Explorer Favorit
4. Setiap file yang Anda simpan di C:\Windows\ folder atau subfolder-nya. Ini biasanya screensaver dan wallpaper yang mungkin Andadownload dari Internet
5. CD image file
6. Outlook file seperti buku alamat.
Semua file lainnya aman. Bahkan jika Anda simpan dokumen Anda di bagian-bagian lain dari Drive C atau Drive di mana Anda menginstal Windows pada awalnya, mereka akan aman. File pada partisi lain selain partisi dari system windows Xp akan aman. Singkatnya, file yang tersimpan dalam Dokumen dan Pengaturan folder dan folder Windows dan subfolder mereka adalah satu-satunya yang akan hilang bila Anda install ulang Windows.
Daftar Periksa sebelum Anda mulai Menginstall Ulang Windows
Seperti disebutkan sebelumnya, sistem registry akan dihapus dan diganti dengan yang baru setelah Anda memuat ulang windows XP. Ini berarti Anda perlu mengambil beberapa tindakan pencegahan. Mari kita lihat prasyarat dan langkah yang harus diambil sebelum Perbaikan Instalasi Windows XP.
1. Anda perlu Drivers atau perangkat yang harus disediakan untuk komputer Anda. Yang paling dasar termasuk driver Display, driver Sound, Ethernet Drivers, selain dari Perangkat Wireless dll Pastikan Anda memiliki cadangan dari Drivers tersebut, biasanya tersedia dalam bentuk CD dengan pada saat pembelian komputer.
2. Anda akan kehilangan semua program di komputer Anda. Setelah Anda menginstal ulang Windows XP, Anda harus menginstal ulang program tersebut. Siapkan Instalasi Program perangkat lunak ini sebelum Install ulang Windows XP.
3. Jika Anda memiliki versi terbaru dari Internet Explorer (IE 6.0 ke atas), Anda harus uninstall sebelum melakukan install ulang Windows XP. Hal ini karena Windows XP akan mencoba untuk menginstal IE6 tapi akan gagal jika komputer anda telah memiliki sebuah versi yang lebih tinggi. Rincian IE yang Anda gunakan juga terkandung dalam folder Program Files, sehingga mereka dapat mengganggu kelancaran proses Instal ulang Windows.
4. Jika Anda telah memasang layanan paket secara terpisah pada instalasi Anda sebelumnya, Anda harus uninstall mereka, karena dapat mengganggu proses Instal ulang.
5. Terakhir, pastikan Anda telah menyalin semua file penting yang rentan terhadap kehilangan.
Windows XP Tips: Buka drive di mana Windows XP berada. Pergi ke folder Documents and Settings folder. Di bawah menu Tools, pilih Folder pilihan. Klik tab View dan pilih pilihan Show Hidden Files and Folders. Lalu salin seluruh Dokumen dan Pengaturan Folder ke beberapa tempat yang aman. Ini secara otomatis akan menyalin desktop Anda, favorit, data Outlook, dan pengaturan lainnya.
Bagaimana Cara Menginstall Ulang Windows Xp
Metode pertama adalah masukkan CD Windows Installer ketika Windows sedang berjalan. Setelah Anda memasukkan CD, Anda akan mendapatkan layar instalasi. Pilih opsi Upgrade setelah memilih untuk Instal Windows XP. Klik Next, menerima syarat dan kondisi, dan pada layar berikutnya masukkan kode kunci produk 25-digit. Kemudian tunggu dan ikuti petunjuk pada layar untuk menginstal ulang Windows XP. Jika instalasi berhasil, Anda akan diberitahu. Bila cara ini gagal karena beberapa alasan, anda dapat lakukan dengan opsi Boot dari CD.
Metode kedua adalah untuk memasukkan boot Windows XP CD ke dalam komputer dan restart. Ketika meminta untuk menekan sebuah tombol untuk boot dari CD, tekan tombol apa saja sehingga boot komputer dari CD (Atau setting Bios agar boot dari CD) . Bila pesan untuk menginstal Windows XP muncul, tekan Enter. Tekan F8 untuk menerima persyaratan dan kondisi saat diminta. Jangan Format hardisk dan minta Installer untuk meninggalkan sistem file utuh ketika diminta (leave the file system intact when prompted). Tentukan direktori yang sama di mana saat anda menginstal Windows XP dahulu. Ikuti proses di layar instalasi sampai selesai.
Langkah yang harus dilakukan setelah Anda Menginstal Ulang Windows XP
Segera setelah Anda Instal ulang Windows XP, Anda akan harus menyalin file dari Documents and Settings Anda dari folder cadangan pengaturan Anda (Backup), dan menempatkannya dalam folder yang sesuai dalam Document and Settings Folder. Setelah selesai, reboot komputer sehingga pengaturan dikembalikan.
Jika Anda menginstal Drivers, segera melakukannya. Lalu menginstal semua program yang Anda butuhkan pada komputer Anda. Akhirnya, log on ke internet dan menginstal update terbaru. Ini termasuk versi terbaru dari Internet Explorer dan juga sebagai alat MSRT. Anda harus menginstal Paket Layanan. Ini akan mengembalikan Windows XP ke komputer keadaan segar tanpa kehilangan data apapun.
PENTING: Pastikan Anda memiliki installer program dan driver karena Anda mungkin perlu untuk menginstall ulang Windows XP tanpa kehilangan data.
Label: TipsTrickKomputer
Pemeriksaan Hardisk
Hardisk yang rusak dapat mengakibatkan Kerusakan aplikasi, yang mengakibatkan Komputer Restart sendiri, Kesalahan Blue Screen (BSOD) dan Kegagalan Menulis akibat kesalahan Drive
Petunjuk – Pilih salah satu diagnostik berikut yang sesuai dengan merek hard drive anda. Jika produsen Hitachi software diagnostik harus bekerja dengan setiap drive produk mereka. Jika Anda tidak tahu siapa produsen hard drive Anda menggunakan PC Wizard dan lihat pada “Drive” untuk mengidentifikasinya. Pastikan untuk membuat cadangan semua data anda sebelum melanjutkan pemeriksaan dan baca petunjuk dengan hati-hati. Setiap kode kesalahan yang ditemukan harus ditulis dan dikirimkan ke produsen hard drive bila ada kerusakan agar segera produsen hardisk mengganti antau menservice hardisk anda bila masih dalam garansi. Bila terdapat sebuah Bad sector pada hardisk, dan bila anda membiarkan bad sector tersebut, maka lama-kelamaan bad sector akan berkembang menjadi banyak dan kondisi hardisk anda semakin memburuk, sehingga system tidak akan bekerja, bahkan kemungkinan besar hardisk anda total tidak bisa digunakan lagi.
Berikut ini daftara software diagnostik hardisk sesuai dengan mereknya :
1. ExcelStor : Diagnostik utilitas untuk drive PATA (IDE) dan SATA. Mendukung ExcelStor drive sampai dengan kapasitas 250GB Download, Homepage
2. Fujitsu : banyak digunakan untuk merek Toshiba Homepage, Download
3. Hitachi : Drive Fitness Test (DFT) dengan cepat dan andal tes SCSI, IDE dan drive SATA. Analisa Fungsi DFT melakukan tes membaca tanpa menimpa data pelanggan. Homepage, Download
4. IBM : Menggunakan software Hitachi. Homepage
5. Maxtor : Menggunakan software Seagate. Homepage
6. Quantum : Menggunakan Software Seagate Homepage
7. Samsung : Konfirmasi model hardisk Anda, pilih daftar hardisk pada halaman Utility Diagnostik Untuk men-download. Program ini digunakan untuk mendiagnosa disk ketika hard disk SAMSUNG diduga mengalami kegagalan. Sangat dianjurkan untuk membuat cadangan data Anda sebelum menggunakan program ini! Home Page, Download
8. Seagate : SeaTools untuk Windows telah diganti SeaTools Online dan POWERMAX. SeaTools untuk Windows adalah komprehensif, mudah digunakan alat diagnostik yang membantu Anda dengan cepat menentukan kondisi drive eksternal hard disk di desktop Anda, drive atau komputer notebook. Ini mencakup beberapa tes yang akan memeriksa media fisik pada Anda atau drive Seagate Maxtor disk dan setiap non-disk drive Seagate. Homepage, Download
9. Toshiba : Toshiba tidak menawarkan utilitas diagnostik untuk hard drive mereka. Mereka Menggunakan software Hitachi diagnostik dan Fujitsu dapat digunakan untuk menguji drive ini Homepage
10. Western Digital : Data Lifeguard Tools Diagnostik digunakan terutama untuk menentukan kondisi fisik dari hard drive anda. Jika Anda mengalami masalah komputer dimana Anda mencurigai kerusakan hard drive, Anda dapat test drive anda dengan alat ini. Homepage, Download
Dari daftar diatas sekarang anda dapat memilih hardisk yang akan anda gunakan pada komputer anda.
Label: TipsTrickKomputer
Komputer Sering Restart Sendiri
Ketika komputer terus reboot pada saat startup dan akan terus menerus restart. Ini adalah salah satu masalah yang paling menjengkelkan yang pernah Anda hadapi. Ketika komputer terus restart sendiri, memang sangat mengesalkan. Apa penyebab komputer menjadi sering reboot sendiri? Ini adalah pertanyaan akan dibahas pada artikel ini. Bila PC terus reboot pada saat startup, ini bukan berarti komputer anda sudah tidak bisa lagi di perbaiki, tapi ini merupakan masalah sementara yang dapat diatasi. Mengapa komputer Anda terus reboot setelah startup mungkin karena kesalahan system atau hardware yang tidak bekerja dengan normal.
Permasalahan dan Perbaikan
Ketika komputer Anda terus reboot sendiri, bisa karena masalah mendasar yang berhubungan dengan hardware atau masalah perangkat lunak. Apa menjadi kesulitan dalam memecahkan masalah ini adalah bahwa sistem operasi komputer itu sendiri gagal di-load. Berikut ini adalah alasan mengapa PC Anda terus reboot pada saat startup.
1. Masalah Hardware atau Overheating
Masalah pada hardisk, dimana kemungkinan terdapat banyak sektor yang rusak (Bad Sector) sehingga system gagal membaca file system dan memaksa komputer untuk restart. Untuk mengatasi atau memeriksa masalah ini gunakan CD Windows dengan mencalankan scandisk melalui perintah Dos
Masalah Overheating (Hardware Panas), mungkin sulit untuk melacak karena bisa disebabkan oleh kegagalan kipas yang menyebabkan processor panas, atau masalah karena debu yang menempel pada kipas, masalah pasokan listrik penambahan perangkat keras baru. Kecuali Anda seorang teknisi perbaikan komputer, hal ini tidak dianjurkan membuka komputer Anda dan membuka segel garansi. Membersihkan debu lengkap bagian dalam agar kipas angin bekerja dengan normal dan pemeriksaan total hardware akan memecahkan masalah Anda.
Masalah Memory, memory yang tidak tepat pemasangannya, kendur atau kotor dapat membuat komputer restart dengan sendirinya, atau bahkan komputer tidak mau reboot dengan kata lain tidak bisa dioperasikan
2. Problem Bios
Ketika komputer terus restart sendiri, kemungkinan karena BIOS (input dasar / masalah output sistem). BIOS adalah software tetap yang disimpan pada microchip pada PC Anda, yang menangani semua fungsi hardware. Sebuah masalah dengan BIOS, meskipun sangat jarang, tidak dapat dikesampingkan. Ini mungkin merupakan penyebab utama yang mengarah ke situasi dimana PC terus reboot pada startup. Dengan update BIOS dari produsen dapat memecahkan masalah.
3. Instalasi Software yang Kurang benar atau Korupt
Ada alasan lain yang dapat menyebabkan komputer restart, kemungkinan driver yang tidak cocok atau korupsi. Menginstal ulang driver dengan benar dapat mengatasi masalah ini. Untuk memperbaiki file yang rusak, Anda dapat menjalankan recovery disc untuk mengembalikan file yang rusak.
4. Masalah Virus
Virus komputer muncul dalam berbagai bentuk, dan menyebabkan reaksi yang berbeda dalam mesin. Beberapa virus yang paling umum dapat menyebabkan komputer Anda me-reboot sendiri dari waktu ke waktu. Satu-satunya cara untuk memecahkan masalah ini adalah untuk membersihkan PC dari virus sepenuhnya. Anda memerlukan sebuah perangkat lunak antivirus yang efektif untuk tujuan ini, anda harus membersihkan komputer Anda dengan perangkat lunak ini.
Ingat bahwa Anda harus meng-upgrade perangkat lunak antivirus Anda secara berkala, karena virus komputer terus mengadaptasi diri. Jika mesin telah terinfeksi sepenuhnya, Anda harus format seluruh PC, sehingga menyebabkan kehilangan data.
5. System Eror
System eror terjadi bila sebuah file system seperti dll file, file exe dll mengalami kerusakan atau corupt sehingga pada saat komputer reboot komputer tidak dapat menemukan file tersebut dan akhirnya komputer akan restart sendiri
Ada beberapa cara supaya komputer tidak restart otomatis agar dapat melakukan perbaikan
1. Bila komputer masih bisa dioperasikan sesaat, anda harus mesetting komputer dengan petunjuk berikut Untuk pengguna Windows, Matikan opsi restart otomatis dengan mengklik kanan pada My computer > Advanced System Settings > Hardware > Startup and Recovery dan hapus centang opsi automatic restart, sehingga sistem tidak terus reboot, sehingga anda dapat memperbaiki system.
2. Dengan menekan tombol F8, bila anda tidak dapat masuk ke system windows, maka yang anda lakukan adalah, pada saat komputer restart, dan setelah komputer membaca sistem bios, tekan tombol F8 sebelum komputer membaca startup windows, Setelah masuk ke pilihan menu, pilih menu Start Windows tanpa restart bila terjadi kesalahan (Disable automatic restart on system Failure)
Label: TipsTrickKomputer
Software Penghitung Satuan (Metric Converter)
Sering sekali kita susah menghitung satuan dari beberapa ukuran, misalnya dari Meter ke Centimeter, dari kg ke g, dari ukuran kecepatan dll.
Metric converter adalah sebuah program yang dapat memberikan jawaban terhadap beberapa perhitungan satuan.
1. Distance : Adalah perhitungan pengukuran panjang.
Contohnya : 10 cm = 1 Decimeter.
2. Flow : Adalah pengukuran satuan isi per waktu.
Contohnya : 2Feet kubik/secon = 14.9610389649913 Gallons/secon
3. Force : adalah perhitungan berat.
Contohnya : 3Kg = 3000 Gram
4. Light: adalah penghitungan kecepatan cahaya.
Contoh : 2 Flame = 86.11128334 Lux
5. Mass : Untuk perhitungan kadar berat logam mulia Emas.
Contoh : 1 Carats = 3.08647167058829 Grains
6. Power : adalah perhitungan pengukuran daya atau power
Contoh : 2 Kilowatts = 2000 Watts
7. Pressure : Pengukuran tekanan
Contohnya : 5 Kilopascals = 509.8581065 Kilograms/meter kwadrat
8. Accelration : Adalah perhitungan pengukuran kecepatan
Contohnya : 10 kilometer/hours-second = 277.777777777778 Cm/Sec kwadrat
9. Angle : Adalah pengukuran Sudut.
Contoh : 10 Degrees = 600 Minutes
10. Area : Adalah pengukuran luas
Contoh : 2 Km kwadrat = 200 Hectares
11. Color Code : adalah pengukuran Warna berdasarkan warna merah, hijau dan Biru.
Contohnya HSB Value R(2), G(3), B(4) = R(10), G(9), B(9) RGB Value
12. Computer : Adalah pengukuran kecepatan baca atau kapasitas memory pada komputer.
Contohnya : 1 Gigabyte = 1073741824 Byte
13. Density : Adalah pengukuran masa jenis
Contohnya 1 kilograms/meter kubik = 0.001 Grams/meter kubik
14. Speed : Adalah perhitungan pengukuran kecepatan
Contoh : 1 kilometer/hour = 3600 Centimeter/hour
15. Temperatur : Pengukuran Suhu
Contoh : 1 Faranheit = -17.22222222 Celsius
16. Time : Adalah pengukuran perhitungan waktu
Contoh : 1 Centuries = 36500 days
17. Volume : Perhitungan pengukuran Isi
Contoh : 1 Cubic Feet = 7.48051947999114 Galons
18. Volume Dry : Perhitungan isi suatu wadah
Contoh : 1 Barels = 115.6271292 Liters
19. Costum : Buat sendiri
Cara menggunakannya :
1. Pilih Satuan yang ingin di hitung dengan mengklik menu pilihan
2. Pilih menu From (Dari)
3. kemudian Pilih menu To (ke)
4. Masukkan nilai Fromnya pada kotak Input
5. Maka Hasilnya akan terlihat pada kotak Output
Kalau berminat silahkan
Download di Sini
Mudah-mudahan Bermanfaat
Oleh : Dunov Saur Raja Sinurat
Label: Software Pendidikan
Convert Center 1.1
Convert Center adalah pengukuran berbasis web konversi perangkat lunak yang memungkinkan pengguna untuk mengkonversi dari antara lebih dari 1.000 unit pengukuran yang berbeda dari Bagan, Percepatan, Angle, Edaran, Edaran Area, diameter (Kehutanan), Energi / Kerja, Flow, Angkatan, Panjang, Power, Tekanan / Stress, Suhu, Waktu, Kecepatan, Volume, dan Berat / Massa.
Pros: Convert Center membawa sesuatu yang berguna untuk insinyur, peneliti, ilmuwan, profesor, dan siswa: sebuah, unit konversi perangkat praktis rinci yang mencakup konversi dari berbagai ratusan, ada yang sudah lama hilang, satuan metrik regional dan bahkan usang daerah, sudut, percepatan, komputer, densitas, kecepatan, suhu dan berat. Selain dari unit-unit daerah itu juga memungkinkan konversi dari unit kuno seperti memahami, legua (Spanyol, pra-dan pasca-1568) untuk beberapa nama, ke dalam SI modern dan unit CG meter dan sentimeter dan sebaliknya. Pusat Konversi juga berisi data tentang unit metrik survei-spesifik seperti standar US Survey, standar Survey Inggris dan sebagainya. Terakhir, namun tidak sedikit; software ini juga dirancang tidak lupa unit seperti tahun cahaya, satuan astronomi, bahkan mikron dan nanometer untuk menyenangkan persaudaraan ilmuwan. Menyediakan antarmuka berbasis browser. ‘Textbox Nilai’ memungkinkan memasukkan angka yang dibutuhkan textbox Hasil numerik dan ‘menampilkan konversi yang diinginkan dari’ Dari ‘dan’ unit Untuk ‘dipilih dalam daftar di atas. Perangkat lunak ini beberapa kali ukuran layak on-disk dari 1,31 MB
Nama File : cc-setup.exe
File Size : 1,3 Mb
Download
Label: Software Pendidikan
Menggunakan 2 mouse atau lebih pada 1 komputer
Biasanya disetiap komputer anda hanya dapat memasang sebuah mouse, bila anda memasang 2 buah mouse atau lebih maka tetap saja salah satu mouse tidak dapat beroperasi ketika mouse yang lain sedang digerakkan. Bila anda bermain game maka anda tidak dapat menggunakan 2 mouse agar dapat dimainkan oleh dua orang.
Dengan software MultiPintMouse SDK komputer anda dapat dipasang 2 atau lebih mouse sekaligus sihingga pada saat bermain game 1 komputer dapat dimainkan oleh 2 orang atau lebih.
System Yang disarankan harus menggunakan produk dibawah ini
* Menggunakan Operating Systems : Windows 7 ; Windows Vista ; Windows XP Service Pack 3 The
* .NET Framework version 3.5 SP1 atau lebih tinggi
* System 32-bit or 64-bit Windows® 7 operating system diutamakan. MultiPoint Mouse SDK juga compatible untuk Windows Vista® Service Pack 2 (SP2) and Windows® XP SP3.
* Harus ada salah satu produk Microsoft Visual Studio Express Editions seperti, Microsoft Visual Studio 2008 , Microsoft Visual Studio 2010 RC atau Visual Studio 2010 Express di link ini atau link ini.
* Jika Anda mengembangkan aplikasi Windows Presentation Foundation, anda harus menggunakan Expression Blend.
* 2 sampai 4 mouse dapat digunakan dalam 1 komputer.
* USB ports pada computer.
Website : Microsoft
File Name : WindowsMultiPointMouseSDK.msi
File Size : 1.8MB
Download
Meskipun Microsoft ® Visual Studio ® 2010 Express produk yang disediakan secara gratis, namun Anda harus mendaftarkan produk Anda dalam waktu 30 hari dari instalasi untuk terus menggunakan. Jika Anda tidak yakin bagaimana untuk mendapatkan gratis Visual Studio 2010 Express untuk mendapatkan kunci pendaftaran, ikuti petunjuk ini .
Fifa 2011 Full Version
Mediafire Link http://adf.ly/9MyV or Mediafire Link http://adf.ly/9MyY pass : www.gamehousevn.com CRACK FIFA 2011 FULL VERSION INFORMASI : RECOMMENDED Intel Core 2 Duo E6600 2.4GHz or AMD Athlon 64 X2 Dual Core 5600+ Nvidia GeForce 8800 GT 256MB or ATI Radeon HD 3870 RAM 1GB (XP user) or 2GB (Vista/7 user) Hard Disk Space 4.5 GB DirectX 9 (XP user) or 10 (Vista/7 user) MINIMUM OS: Windows XP / Vista / Windows 7 Processor / CPU: Intel Core 2 Duo 1.8 GHz / Athlon 64 X2 Dual Core 5400+ VGA: 256 MB VRAM (NVIDIA GeForce 6800 or better / ATI Radeon X1600 or better) RAM: 1 GB (2 GB for Windows Vista / Windows 7) Hard Disk: 6.5 GB DirectX: 9.0c Supported Chipsets: GeForce 6xxx series (6800 or greater), 7xxx series, 8xxx series, 9xxx series, GTX 2xx series. ATI Radeon X1600 (or greater), X1800, X1900, X1950, HD 2xxx series, HD 3xxx series, HD 4xxx series.
Label: Download Game Pc
Catur 3D Portable
Play a game of chess against your PC or another player. The realistic 3D view can be rotated & zoomed and there are different sets of boards andchess pieces chooseable. Some sets of pieces are animated and displayed in a suitable environment such as dungeon, medieval and graveyard. You can watch the figures walking and fighting at every move or you can even throw the figures down the board if you get angry about losing a game due to the build in physics engine. Also included are hundreds of famous games you can analyze and continue to play at any point and otherchess games in PGN format can be imported. Network playing over LAN or Internet is supported.
Requirements: CPU 500 MHZ, 256 MB RAM, 70 MB of free disc space, Direct3D compatible graphics card, DirectX9 or newer installed, Windows Me/2000/XP/Vista or Windows 7
Features:
* 3D graphics with animated chess pieces and sound effects
* Many strong chess engines with various levels of strength as computer opponent chooseable
* Easy installation of further free or commercial UCI chess engines
* 2 player mode via LAN or Internet
* Numerous chessboards, pieces, materials and environments
* Buildt in physics engine
Download
http://cramit.in/vham1oqv0y5j
or
http://www.enterupload.com/tyxi7s6bid3v
Label: Download Game Pc
Movie 3D Converter
INFORMASIni software buat kamu yang pengen ngubah film biasa menjadi film 3D Syarat1. sebelum instal matikan dulu firewall dan antivirusnya. bila antivirus anda sensitif mungkin ni software akan di detek virus karena ada keygen didalamnya tuk buat software jadi full 2. pastikan net framework min 3 sudah terinstal didalamnya karena bila tidak, anda akan di suruh tuk mendownload terlebih dahulu Cara1. instal spt biasa 2. buka aplikasinya, buka juga keygennya 3. masukin serialnya ngonvert nya pun sangat mudah, tinggal add files lalu set outputnya mo ke avi, wmv or mp4. file mkv 400Mb jadi avi 1.4Gb jadi setelah selesai convert kembali ke mkv dengan converter pilihan anda Downloadhttp://cramit.in/xud99hbcimt3 orhttp://www.enterupload.com/uxhb1pq956jj NB : hasil mungkin bervariasi karena isi PC dan Laptop masing2 berbeda
Label: Download Software
Billy Argel Font
Label: Download Software
Eset Nod32 Scaner Portable
Label: Download Software
Update Cheat point Blank 5- 11- 2010
Nih silahkan download
Fitur :
Alt Tab ON : Insert
Alt Tab Off : Deleted
WallShoot On : F7
WallShoot Off : F8
Teken On Truz Off pada saat loading Play Match ( Pada saat Loading Mau Bermain )
Mission Major : F12
Medal : 0-9
HackTitle with SG title Major : F11
Reset Card : End
Tested Work 100% in Windows XP !
Credit : beruangmadu
Thanks to :
“[Khay]PsYcoPatH a.k.a DholPiNzZ a.k.a Randy P ( dll Masmednya)”
“HRD”
“N3″
+ UnHolyRobby UnderAttack V2.5
Fitur :
- Wallshot
- Minimize
- Master Medal Hack
- Title Hack Sotgan CS
- Misi Mayor
Hotkey :
Mission Major : F12
Medal : 0-9
HackTitle with SG title Major : F11
Reset Card : End
Wallshot : on F9 off F10
Minimize : on F5 Off F6

//UnHolyRobby
//EchoLondo
//Randy Ganteng buat dll masmed ddk
+ Auto inject by ™didhot@N3™
FITUR :
Wallshot :
-F5 ON sbelum start
-F6 OFF saat loading screen
ALT TAB
= INSERT ON
=PB DELETE untuk OFF
- New Update [S][M]Sharemind Completed Trainer V1.3
Fitur :
* f9 = minimize On
* f10 = minimize Off
* f11 = misi mayor
* f12 = hack title
* home = resset card
* numlock 1 s/d 0 = hack card for masmed
* kill PB = end
Credit by : nina Sharemind
BLACK MAMEN.X8 ( Crazy Lights )

FITUR & CARA MENGGUNAKANNYA
F11 = Pangkat GM ( Buat Beli Mision Field )
F12 = Heck Title ( Buat beli Senjata yg pake Title )
F1 s/d F10 = MasMed Hack (POINTBLANK)
“NE Cuma Buat Yg Belum Tahu aja …yg udah Tau No Comment”
Speed Klik…he..he..,ne buat yang mau Cepat EXP nya naik
Caranya Lho beli dulu misi nya( Mision Field)kalau Belum ada ..,.
kalau Udah Masuk Ke Tab Mision/Title Klik Dulu Huruf “P”nya …
Trus Keluar Pencet Hotkey F1..Trus masuk & Keluar lagi…Lihat Exp nya Bertambah
Jadi Ulangi cara seperti itu Secara Berurutan….,kalau udah Penuh(selesai)
Tinggal aja Lo Reset ( Delete )….
Trus Seperti itu Berulang-Ulang Sampe Bosan ….wkwkwkwkwk
Cara Di Atas Cuma Buat Nambah Exp Doang jadi MasMed nya Gk Dapet
Kalau Mau Dapet MasMed Lakukan Cara Seperti Di Atas Tetapi …
Sisakan Satu Misi( Terserah Misi yg Mana) terus Join Room…Selesai kan tu misi
( Misi Yg Menurut Lho Mudah)
Delete = Reset Card
WallShoot = Home ( on) & End ( OFF )
(Pencet Home Sebelum Mau Start ===> Truss Pencet End Sebelum Mau Nembak )
Cara Jalankan Injecktornya
*Klik2x Injecktornya( Biarkan loading nya Selesai….wkkwkwk )
*Trus Run PBlaucher==>Start
*Kalau Udah Tersuspend====> Pilih Dll nya=
1.Select DLL For Injeck(sebelah Kanan)
===>Open dll..Pilih X8WS.dll ==>Trus Injeck
2.Select DLL For Injeck(sebelah Kiri)
===>Open dll..Pilih BLACK MAMEN.X8.dll==> Trus Injeck
*Kalau Udah Langsung Aja READY…..( Klau mau Selesaikan Dulu Lagu nya baru Ready …..wkwkwkwkwkwk….METAL MEN )
(Jangan kebalik Injecknya…..trus Harus Ada Notice keluar )
“New Fitur Injector ( My Saund & Crazy Lights )”
NB :
Kalau BT/DC/Exit Game …Cuba Exstrax Lagi File Update PB minggu ini Ke Folder PB
Buat yg Belum ada Tinggal Download aja Ke Gemscool.
Selamat Mencocba
Credit By Me :
=xKRESSx= (ARMAX@N3)
Special Thank’s
eRGeN3 ( Injecktor ) , HRD – AbuJafar@N3 ,Randy86(.dll )
Super Special Buat Seluruh Member ” Nyit-Nyit.Net”N3
Penting
HARAP DIBACA DULU TUTOR NYA SEBELUM DIGUNAKAN….BACA DENGAN TELITI &
JANGAN LUPA INSTAL VCREDIST_x86 & NETFRAMEWORK 3.5
Fanny89@N3
Cara inject ada dalam Injector sblm mulai inject baca Tutornya Yg ada dalam injectornya
Hot Key :
Minimize On = F5 (Jgn Terlalu Lama Minimize)
Minimize Off = F6
WS On = F9
WS Off = F10
Hacktitle = F11
Hack Misi Mayor = F12
Masmed = NUMPAD 1-0
Reset Card = End
Pass MasMed : Randy
Link : Klick Here
Cara Inject :
1. Wallshot
2. MisMay
3. Minimize
kalo Mismay doloan kadang Wallshot’a kaga mau Work.. tapi klo d’ikuti cara d’atas work ko
===============================================
credit : ME a.k.a fanny89
special thank for : Echolondo Untuk SC injector
thanks to : Om HRD Untuk Dll
thanks to : Abang Randy Untul Dll MasMed
thanks to : UnHolyRobby Yang udah ngebantu selama ini
LINK DOWNLOAD NET FRAMEWORK & VCREDIT
1. Net Framework 3.5
2. VCreditX86
[DOWNLOAD]
http://www.4shared.com/file/EKMUbUBA/cheat_update_point_blank.html
Label: Cheat Point Blank
SwiftNet 3000 Ver. 2.0
Untuk awal kata, dengan program Windows 95/98/ME/NT/2000 membuat setting pada computer secara default untuk modem. Setting ini memang dibuat dengan parameter standard dari Windows tanpa memilih jenis koneksi dan modem yang digunakan.
SwiftNet 3000 adalah utility untuk memudahkan pemakai internet melakukan perubahan parameter pada program di Windows. Mengoptimisasi kecepatan program juga tentu menyangkut koneksi jenis modem. Dengan SwiftNet 3000, setting bagi modem dapat dirubah sesuai jenis dan kecepatan optimal dengan melakukan modifikasi setting dari sistem Windows itu sendiri.
Dua option pada program SwiftNet 3000, untuk setting automatic dan manual. Untuk pemakai yang tidak terlalu mengerti parameter pada sistem Windows cukup memasukan seting auto optimization dan modem akan bekerja secara maksimal sesuai jenis koneksi modem dan membuka setting yang tersembunyi dari program Windows..
Program ini mudah dan sederhana, tetapi manfaatnya akan terasa, khususnya pada pemakai internet dengan jenis broadband.
Label: Download Software
pcAnywhere
pcAnywhere sebuah utility untuk menghubungkan 2 PC. Fungsi remote dan host pada pcAnywhere tidak hanya sebagai koneksi untuk melakukan tranfer file dari File Manager. Remote diartikan yang mengambil data sedangkan host adalah posisi computer stand-by (dikontrol oleh remote). pcAnywhere juga dapat melakukan tranfer file dari host diambil ke remote maupun sebaliknya. Simpelnya, Remote yang mengatur atau mengunakan manfaat dari computer host. Seluruh pekerjaan yang dilakukan pada computer host seperti menjalankan program dapat dilakukan oleh fungsi remote. Serta fungsi sebaliknya tidak dapat dilakukan oleh computer di host pada saat tertentu.
Fungsi tambahan pada sesi remote dan host :
*
Scaling pada layar remote untuk menampilkan data dari host
*
Melakukan lock pada keyboard
*
Membuat chat antara computer remote dan host
*
Melakukan rekaman dengan meng-capture gambar layar di Host computer.
*
Mengaktifkan multiple koneksi ke Host via Network windows , modem dan Direct cable.
Ilustrasi dari penjelasan tentang remote dan host :
Pada gambar dibawah ini adalah contoh tampilan layar pada kedua computer yang sedang dihubungkan via pcAnywhere. Pada gambar kiri sebagai computer remote dan pada gambar kanan adalah tampilan pada host computer. Layar yang ditampilkan pada host computer juga muncul di layar kanan computer remote. Jadi remote computer juga menampilkan tampilan layar yang sama dengan computer host (sebelah kanan) dan menjadi bagian dari Desktop computer remote. Selain menampilkan layar pada host, fungsi computer remote juga dapat melakukan pekerjaan yang sama seperti mengatur computer host. Atau Computer remote memiliki access pada 2 PC. Sebagai PC biasa yang sedang menjalankan program pcAnywhere dan dapat melakukan pekerjaan pada computer host.
Fasilitas file manager
Memiliki fungsi untuk tranfer, clone sebagai tambahan selain copy, delete, rename dan cut. Dan yang terakhir adalah melakukan synchronizer (menyamakan) file pada directory serta membandingkan antara 2 directory dari 2 computer. Dibawah ini adalah tampilan file manager dari pcAnywher.
Pada ulasan singkat diatas, sebenarnya banyak sekali fungsi yang belum dijelas pada tulisan ini serta option lain yang dapat digunakan oleh pcAnywhere. Pada test, digunakan pcAnywhere v.10. Untuk mempelajari software ini anda dapat mendownloadnya di: http://www.symantec.com
Label: Download Software
Membatasi Penggunaan Internet Dengan Traffic Washer
Mungkin banyak dari Anda yang berbagi koneksi internet di rumah dengan anak-anak Anda. Terkadang Anda sering khawatir jika anak-anak mengakses yang belum pantas mereka akses salah satunya situs porno. Atau mungkin mereka kadang-kandang menghabiskan waktu mereka untuk mengakses internet dan lupa akan kewajiban mereka yang lain, misalnya belajar. Hal-hal tadi tentu berakibat kurang bagus bagi mereka dan Anda ingin sekali membatasi penggunaan internet serta membatasi juga situs-situs yang bisa diakses. Namun, Anda kurang paham cara membatasi akses situs dan koneksi internet. Lalu bagaiman caranya? TrafficWasher mungkin bisa membantu Anda.
TrafficWasher adalah sebuah software untuk mengontrol penggunaan internet serta membatasi akses situs. Software ini akan memblokir sebuah situs jika situs tersebut termasuk situs yang dilarang, misalnya situs yang mengadung konten pornografi. Jika anak-anak Anda mengakses sebuah situs yang mengandung kontes dewasa, maka TrafficWasher akan menutup halaman situs tersebut.
TrafficWasher Main Window.
Dengan TrafficWasher, Anda bisa mengatur situs apa saja yang bisa diakses oleh pengguna. Misalnya, pengguna hanya bisa mengakses Wikipedia, Facebook, Yahoo Mail, Gmail atau situs yang lain. Selain membatasi akses situ, Anda juga bisa menggunakan trafficWasher untuk membatasi proses download. Anda juga bisa membatasi waktu penggunaan internet dengan software ini.
Tidak hanya bisa membatasi penggunaan internet dan akses situs, TrafficWasher juga bisa digunakan untuk membatasi akses program serta game komputer pada saat tertentu. Misalnya, Anda tidak ingin anak-anak Anda bermain game pada saat belajar. Maka Anda bisa mengatur TrafficWasher agar memblokir game pada waktu belajar tersebut.
Tertarik untuk mencoba TrafficWasher? Software seharga $39 ini bisa Anda dapatkan secara gratis melalui GOTD. Namun, Anda mesti mendownload, menginstall dan mengaktivasinya sebelum tanggal 15 Oktober 2010 pukul 14.00 WIB.
Download TrafficWasher
Label: Download Software
Lindungi File Penting Anda Dengan FileSecrets
FileSecrets adalah perangkat lunak yang sederhana, tapi efektif untuk melindungi file-file anda dari akses-akses tanpa ijin. Windows mungkin dapat menyediakan perlindungan terhadap file-file, akan tetapi perlindungan Windows dapat dengan mudah dilewati oleh para pengguna komputer yang memiliki keistimewaan dalam akses. Tujuan dari FileSecrets adalah untuk “secara rahasia” melindungi file anda, yang berarti bahwa para pengguna komputer lain bahkan tidak akan tahu bagaimana file anda terlindungi atau bahkan tidak akan mengetahui bahwa file-file anda ada. FileSecrets memiliki fitur-fitur sebagai berikut untuk melindungi file/folder anda:
- Menolak Akses ke File/Folder
Fitur ini akan melindungi file/ folder tertentu dari akses apapun, baik akses oleh pengguna komputer ataupun akses dari aplikasi lain. Contohnya, apabila ada pengguna komputer yang bermaksud mengakses file anda menggunakan Windows Explorer, ia akan mendapatkan pesan “Access is denied“. Hal ini juga akan terjadi dengan percobaan akses menggunakan aplikasi-aplikasi lain.
- Menolak Perubahan Terhadap File/Folder
Fitur ini berguna apabila anda perlu untuk berbagi file anda dengan orang lain, tetapi anda ingin supaya file ini tidak dapat diubah ataupun dihapus oleh orang lain. Fitur ini juga berguna untuk melindungi file-file anda dari infeksi virus akan tetapi tetap membiarkannya untuk dapat diakses. Jika seseorang berusaha untuk menghapus atau memodifikasi file tersebut, ia akan mendapatkan pesan “File Access Denied“.
- Menyembunyikan File/Folder
Fitur ini akan menyembunyikan file/folder kita dari aplikasi apapun, sehingga tidak ada seorang pun yang dapat melihatnya. Satu-satu nya cara untuk membuat file/folder tersebut terlihat kembali adalah dengan me non-aktifkan nya dari FileSecrets.
- File Secrets GUI
Sebuah fitur GUI untuk menambahkan file/folder yang ingin kita lindungi dan dengan fitur apa kita ingin melindungi nya
- Password Protection
Fitur ini untuk melindungi FileSecrets dengan password
- Windows Explorer Integrations
Ini adalah fitur untuk meng-integrasi kan FileSecrets dengan Windows Explorer dan masih banyak fitur-fitur lain yang sangat berguna bagi kita. Untuk informasi yang lebih lengkap mengenai FileSecrets anda dapat melihatnya
Label: Download Software
Tips Membuat Komputer Kita Berbicara
Penasaran nggak sob dengan judul Tips Membuat Komputer Kita Berbicara?? pasti penasaran kan?? Emang komputer bisa berbicara?? Dibilang nggak ya nggak dibilang bisa ya bisa, aduhhh, gimana sih?? jadi bingung ni. Oke, kalau binGung mendingan kita coba praktikan aja, biar lebih mudeng. Talk Less Do More,,, Hehehe
1. Pertama, buka notepad.
2. Copy-Paste script berikut :
Dim msg, sapi
msg = InputBox ( "Apa yang Anda ingin saya katakan?", "Masukan kata-kata")
Set sapi = CreateObject ( "sapi.spvoice")
sapi.Speak msg
3. Save as, kemudian pilih all files lalu kasih nama mypc.vbs
Label: TipsTrickKomputer
Tips Membuat Hotspot Dengan Windows 7
Untuk membuat hotspot dengan memanfaatkan wifi di laptop/notebook sebenarnya ada banyak cara. Disini saya akan share cara yang menurut saya yang paling mudah dan simple, yakni menggunakan tool yang benama Connectify. Connectify hanya berjalan di Windows 7, jadi selain itu mohon maaf yah. Bahan-bahan yang di butuhkan :
* Jaringan Internet (tested on speedy, fastnet dan Modem HP SMART)
* Notebook/Laptop yang sudah ada wifi nya.
* Windows 7
* Software Connectify
Oke, langsung aja kita ke tahap-tahap yang sudah di tunggu-tunggu.
Cara setting (perhatikan gambar di atas) :
Connectify dapat berjalan di wifi card:
Label: TipsTrickKomputer
Photo Pos Pro, Free Photo Editor
Photo Pos Pro merupakan software pengolah gambar gratis (free photo editor) dengan fitur yang cukup menarik. Sebagian besar fitur yang terdapat pada Photoshop juga bisa Anda jumpai pada software Photo Pos Pro, misalnya fitur layer, effect, selection tools, dan lain-lain.
Secara umum fitur utama yang terdapat pada Photo Pos Pro adalah sebagai berikut:
* Support of many picture file types
* Support of scanners and digital cameras
* Advanced Image Enhancing and editing tools and functions
* Tools for precision repairs and editing
* Tools for creating Computer Graphics
* Rich Text Tools
* Special Effects
* The Selection Tool
* Layers
* Masks
* Gradients, Patterns and Textures
* Script Tools
* Batch Operations
* Converting Picture File Types (Formats)
* The Picture Browser
Berikut ini adalah contoh gambar yang “diperbaiki” dengan menggunakan Photo Pos Pro.
Dari sisi fitur Photo Pos Pro jauh lebih unggul daripada Photoscape yang dulu pernah kami bahas. Dulunya Photo Pos Pro merupakan software berbayar, tapi kini mereka telah menggratiskan software tersebut.
Anda dapat mendownload Photo Pos Pro di sini.
Label: TipsTrickKomputer
Blog Archive
-
▼
2010
(39)
-
▼
November
(23)
- Blue Screen of Death (BOSD) Bagian 2
- Blue Screen of Death (BOSD) Bagian 1
- Perbaikan Laptop
- Menginstall Windows Xp hanya 15 Menit
- Bagaimana Menginstal Ulang Windows XP tanpa kehila...
- Pemeriksaan Hardisk
- Komputer Sering Restart Sendiri
- Software Penghitung Satuan (Metric Converter)
- Convert Center 1.1
- Menggunakan 2 mouse atau lebih pada 1 komputer
- Fifa 2011 Full Version
- Catur 3D Portable
- Movie 3D Converter
- Billy Argel Font
- Eset Nod32 Scaner Portable
- Update Cheat point Blank 5- 11- 2010
- SwiftNet 3000 Ver. 2.0
- pcAnywhere
- Membatasi Penggunaan Internet Dengan Traffic Washer
- Lindungi File Penting Anda Dengan FileSecrets
- Tips Membuat Komputer Kita Berbicara
- Tips Membuat Hotspot Dengan Windows 7
- Photo Pos Pro, Free Photo Editor
-
▼
November
(23)